
When you publish new content to your blog, don’t wait for people to just stumble on it – tell your followers on Twitter and other social media channels about it!
If you don’t have a lot of time, there are some great ways to automatically send out a Tweet the instant you publish a new blog post.
We’ve been using a WordPress plugin called “WP to Twitter”, which lets you customize how your tweets appear, making them more appealing, and able to be found in the Twitterverse.
WP to Twitter needs special access to the Twitter application, and requires you to create a Twitter application and configure your OAuth setup keys. Because of this, it isn’t a particularly easy plugin to install for many users, but there are good WP to Twitter setup guides available.
In this post, we’ll cover five things to include in your automated tweets and how to include them using WP to Twitter.
1. Say What’s New
In order for people to know what’s new, it’s important to say “New post:” or, to be more specific, “New post on #category#”. Say your post is about digital marketing, the #category# shortcode will be replaced with “digital_marketing”.
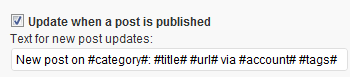
(Note: By default, the plugin replaces spaces in tags with an underscore (_), but you can change it to, for instance, a dash (-) or remove spaces entirely by entering “[ ]”. This can be changed in the “Advanced Settings” section.)
By saying what category the post is in, you provide more information to your followers, as well as people on Twitter searching for related terms.
2. Have a Compelling Title
The category may give a vague idea of what the post is about, but the title will give the audience a specific idea of what the post is about. For this reason, it’s important to have an intriguing title with some of the keywords that are in the body of the post, and they will make people decide if they’re interested in your post or not.
You can include the post title using the #title# shortcode.
3. Include a Link
The #url# tag provides a hyperlink to your new post. You can choose not to shorten URLs, but the brevity of Twitter makes this a very unusual choice. Luckily, the WP to Twitter plugin lets you choose a URL shortener. We prefer goo.gl, but you can choose other options like bit.ly and the WordPress URL shortener (which creates a link that looks like: http://domain.com/wpdir/?p=123).
The WordPress URL shortener doesn’t make URLs as short as goo.gl, but it has the benefit of including your domain name, but, again, provides your audience with more information on what to expect when they click the link.
4. Tell Them Who It’s From
When you’re posting an update, include a return address so that when your tweet gets retweeted – your account name will also get retweeted. For instance, if we included “via #account#” on our account, it would show “via @KobayashiOnline”.
Alternatively, you can show the post author if the author settings are enabled and set. For instance, if we included “by #author#:” on this post, it would show “by @ko_davidh”.
5. Make your post found using hashtags
Hashtags (the # followed by a term) are a useful tool in Twitter used to mark keywords or topics in a tweet.
The WP to Twitter plugin converts the tags you specify in your WordPress post into hashtags. For instance, the post you’re reading has the tags “WordPress”, and “WP to Twitter”. If I were to use the #tags# shortcode, the tweet would show “#WordPress #WP_to_Twitter”.
Of course, not everything can fit into Twitter’s 140 character limit. WP to Twitter allows you to choose which elements get priority over others under the setting “Preferred status update truncation sequence”.

Here you can choose whether the post date gets priority over the author name, or the blog name over the tags. You can decide based on how important you think each element is to your audience.
The best tweets are often ones that are created individually by a person, but we think automated tweets can do a good job in reaching out to your following – and those beyond – and enticing them to click the link to your blog post.
Do you have a favourite way of sending tweets automatically? Or do you need some help setting up social media updates on your blog? Please contact the social folks at Kobayashi Online or let us know in the comments!